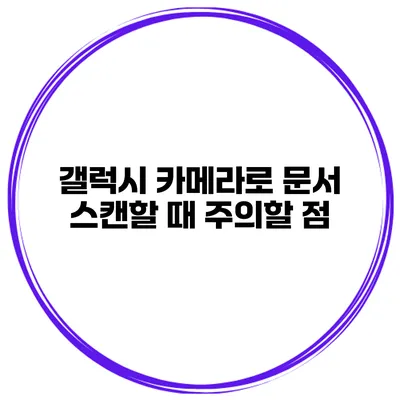문서를 스캔하는 일은 디지털 시대에 특히 중요한 작업입니다. 갤럭시 카메라는 이러한 작업을 간편하게 도와주는 도구로, 적절한 방법과 주의할 점만 기억한다면 보다 나은 품질의 스캔 결과를 얻을 수 있어요.
✅ 갤럭시 카메라 화질 설정으로 용량을 어떻게 줄일 수 있는지 알아보세요.
갤럭시 카메라의 기본 설정
해상도와 화질 설정
갤럭시 카메라로 문서를 스캔할 때 가장 먼저 확인해야 할 것은 해상도 설정이에요. 해상도가 높을수록 세부 정보가 잘 나타나기 때문에, 스캔할 문서의 종류에 따라 적절한 해상도를 선택해야 해요.
예를 들어, 텍스트가 많은 문서는 300dpi로 설정하면 충분해요. 하지만 사진이 포함된 문서라면 600dpi 이상의 해상도를 추천해요.
카메라 모드 설정
갤럭시 카메라의 ‘문서 스캔’ 모드를 사용하는 것이 가장 효율적이에요. 이 모드는 노출과 색상을 자동으로 조정하여 문서의 가독성을 높여주니까요.
✅ 아파트 분위기를 한층 업그레이드하는 효과적인 조명 디자인 팁을 만나보세요.
최적의 조명 조건
조명은 스캔 품질에 매우 중요한 요소에요. 문서를 스캔할 때 다음의 점을 고려하세요.
- 자연광을 활용하기: 자연광이 가장 좋은 조명을 제공해요. 직사광선보다는 아침이나 오후의 부드러운 빛이 효과적이에요.
- 인공조명 사용 시 유의하기: 형광등 아래에서 스캔하면 그림자가 생길 수 있으므로, LED 조명 같은 고른 조명을 추천해요.
✅ 갤럭시 카메라로 스캔한 문서의 텍스트를 쉽게 추출해보세요.
스캔을 위한 문서 배치
스캔할 문서를 적절하게 배치하는 것도 무시할 수 없어요. 문서의 위치가 정확해야만 블러 현상을 최소화할 수 있어요.
- 수평으로 놓기: 문서를 평평하고 수평으로 놓는 것이 중요해요. 기울어지면 왜곡된 이미지를 얻게 되니까요.
- 자의 활용하기: 특히 큰 문서는 자를 이용하여 경계를 맞추면 더 정확한 스캔이 가능해요.
✅ 드롭박스에서 삭제된 파일을 쉽게 복구하는 방법을 알아보세요.
스캔 후 관리
스캔이 끝난 후에는 이미지 품질을 검토해야 해요. 여기서 주의할 점은 다음과 같아요.
- 게이지 확인: 스캔한 이미지는 고해상도에서 확인하여 노이즈가 있는지 체크하세요.
- 트리밍 작업: 필요하지 않은 부분은 잘라내는 것이 좋아요. 이는 문서의 가독성을 높이고 파일 용량도 줄일 수 있어요.
이미지 처리 및 저장
문서 스캔 후에는 이미지 형식을 고려해야 해요. 일반적으로 PDF 형식이 가장 많이 사용되지만, JPEG 형식도 적절한 선택이에요. PDF의 장점은 여러 페이지를 하나의 파일로 저장할 수 있다는 점이에요.
| 항목 | 설명 |
|---|---|
| 해상도 | 300dpi(텍스트), 600dpi(사진 포함 문서) |
| 스캔 모드 | 문서 스캔 모드 사용 |
| 조명 | 자연광, 일관된 인공조명 사용 |
| 문서 배치 | 평평하게, 수평으로 놓기 |
| 저장 형식 | PDF / JPEG 둘 다 가능 |
✅ 미래에셋생명의 보험금 청구 절차를 쉽게 알아보세요.
자주 묻는 질문
갤럭시 카메라로 스캔 시 가장 흔한 문제는 무엇인가요?
가장 일반적인 문제는 이미지 왜곡이에요. 문서가 기울어지거나 조명이 부족한 경우 발생해요.
PDF로 변환하는 방법은 무엇인가요?
스캔 후 갤럭시의 기본 갤러리 앱에서 ‘공유’ 기능을 사용하여 PDF로 변환할 수 있어요.
결론
갤럭시 카메라로 문서 스캔을 할 때 주의할 점을 정리해봤어요. 스캔 품질을 높이기 위해서는 해상도, 조명, 문서 배치 등을 신경 써야 해요. 따라서 이러한 팁들을 참고하여 앞으로의 스캔 작업에 적용해보세요. 여러분도 손쉽게 고품질 문서 스캔을 경험할 수 있을 거예요!
자주 묻는 질문 Q&A
Q1: 갤럭시 카메라로 스캔 시 가장 흔한 문제는 무엇인가요?
A1: 가장 일반적인 문제는 이미지 왜곡이에요. 문서가 기울어지거나 조명이 부족한 경우 발생해요.
Q2: PDF로 변환하는 방법은 무엇인가요?
A2: 스캔 후 갤럭시의 기본 갤러리 앱에서 ‘공유’ 기능을 사용하여 PDF로 변환할 수 있어요.
Q3: 문서를 스캔할 때 가장 중요한 설정은 무엇인가요?
A3: 해상도 설정이 가장 중요해요. 문서의 종류에 따라 300dpi 또는 600dpi 이상의 해상도를 선택해야 해요.